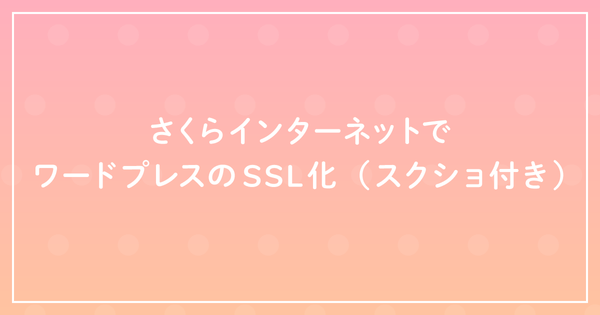追記:2019年11月現在、より便利で無料で使えるLet's Encyptが使えます。
さくらインターネットでワードプレスのサイトをSSL(ラピッドSSL)化した際の手順になります。こきでは予めサーバやドメインの取得・設定などは既に済んでいる前提で進めていきます。スクリーンショットややり方はは2017年6月現在のものなので現在とは違う可能性がありますのでご了承ください。
1.SSLの申請
まずは「さくらのSSL」からサービスを選択します。
今回は一番安い、ラピッドSSLを選択します。ちなみに「認証レベル」はSSL申請者がどれくらいきちんとしているかを審査するもので、暗号化強度はそれ自体は変わりません。一番高いのは会社の実在証明など審査するので法人でないと申請できません。

選択するとログイン画面になります。おそらくサーバを既に持っている人が多いと思うので、ログインします。持っていない人は別途会員登録をして下さい。ここでは割愛します。ログインに使うのは、契約情報のログインIDとパスワードなので、サーバコントロールパネルのIDとパスワードを入力しないよう注意して下さい。

プランを選択(今回はラピッドSSL)し、支払い方法などを入力します。

続いてCSRの確認画面になりますが、一旦この画面をこのままにしておいて、サーバーのコントロールパネルに移ります。

ドメイン設定から、SSL化したいドメイン(上の写真だとzarigani-design-office.com)の欄からSSL証明書の「登録」ボタンをクリックします。

秘密鍵を生成する必要があるので2048bitにチェックを入れて「秘密鍵を生成する」をクリックします。この秘密鍵は文字どおり暗号化の鍵となるので保管や管理には十分気をつけて下さい。

今回は新規で作るので「CSRを作成する」にチェックを入れて必要事項を記入していきます。ドメインの欄はwww有りか無しかを選択します。 記入できたらCSRの生成をクリックします。

するとCSRが生成されるので、しっかり「BEGIN CERTIFICATE REQUEST」の部分から「END CERTIFICATE REQUEST」まで全部コピーします。

先ほどの画面に戻り、生成したCSRを貼り付けます。

すると、先ほど記入した情報が表示されますので確認して進みます。

内容に間違いがなければ申し込みを完了させて、申請は終了です。これで第三者の認証機関(今回はGeoTrust)から暗号化のお墨付きをもらえるようになります。

2.サーバー設定
まだ終わりではありません。申請が終了しただけなので次はサーバに設定していきます。
またコントロールパネルのドメイン設定に戻り、当該ドメインの「変更」ボタンをクリックし、SSL設定から、SNI SSLを利用するにチェックをいれます。そして、「送信」ボタンを押します。

ドメイン側の設定は一旦完了ですが、まだまだ終わりません。続いて、契約情報に移ります。

会員メニューから契約情報を選択します。

契約情報の中の、契約サービス確認をクリック。

サービスの中のラピッドSSLの「サーバ証明書」をクリックします。

手続きの欄に「認証ファイルDL」というのがあるのでクリックしてファイルをダウンロードします。ダウンロードしたファイルを当該のドメインのディレクトリにアップロードする必要があります。

ドメインのルートディレクトリの下に「.well-known/pki-vailidation」をフォルダを作り、その中にダウンロードしたファイルをアップロードします。アップロード後は自動的に認証が進みますので、しばらく待ちましょう。この時は30分くらいで確認されました。(おそらくクローラのようなものが定期的に回っているのでしょう)

認証局の確認が済むと、会員メニューのサービス情報に変化がおきます。
さきほどは状態が「準備中」で、サービス利用期間が表示されていなかったのが、認証が済むと「利用中」になり、利用期間が表示されます。(今回は1年契約なので上記のような期間)改めて「サーバ証明書」ボタンをクリックします。

すると、認証ファイルから「サーバ証明書DL」ボタンになってるのでこれをダウンロードします。

ダウンロードした証明書ファイルをテキストエディタなどで開いて中身を全部コピーします。(Macはそのまま開くとキーチェーンアクセスが開くので注意です)

再び、コントロールパネルのドメイン設定に戻りSSLの設定から「証明書のインストール」をクリックします。先程コピーした証明書を貼り付けて、送信ボタンを押します。

続いて、中間証明書もインストールしましょう。さくらインターネットのこちらにアクセスして、「2016年3月1日(火)仕様変更適用後に発行された証明書」をクリックします。

リンク先にある中間証明をコピーします。

コントロールパネルに戻り、ドメイン設定のSSL設定の「中間証明書のインストール」をクリックし、
先程コピーしたものを貼り付けて送信します。これでサーバ側の準備は完了です。これでSSL通信が有効になり、httpsが可能になります。

3.ワードプレス設定
続いてサイト側の設定に移ります。今回はワードプレスサイトなのでワードプレスの設定も必要になります。ワードプレスのダッシュボードの設定から一般設定を選択します。

ワードプレスのアドレス(ワードプレスがインストールされているフォル)とサイトのアドレスを「https://」に変えます。ワードプレス側の設定はこれだけです。サイトにアクセスしてみて、https://から始まるURLできちんと表示されればOKです。

ただしこのままだとhttpでアクセスしたした場合はそのままhttpのままなのでhttpsにリダイレクトするよう設定します。さくらインターネットから常時SSL化のプラグインもあるのでそちらを使っても良いですが、個人的にはやたらプラグインを入れたくないので手動で設定します。
ルートディレクトリにあるhttaccsessファイルの一番上に以下の記述を追加します。
# BEGIN Force SSL for SAKURA
# RewriteしてもHTTPS環境変数を有効にする
SetEnvIf REDIRECT_HTTPS (.*) HTTPS=$1
# 常時HTTPS化(HTTPSが無効な場合リダイレクト)
<IfModule mod_rewrite.c>
RewriteEngine on
RewriteCond %{ENV:HTTPS} !on
RewriteCond %{REQUEST_URI} !^/wp-cron.php$
RewriteRule .* https://%{HTTP_HOST}%{REQUEST_URI} [R=301,L]
</IfModule>
# END Force SSL for SAKURA

保存してサーバーにアップロードすれば常時SSL化は完了です。
以上で作業は完了です。スムーズにいけば1時間くらいで完了です。